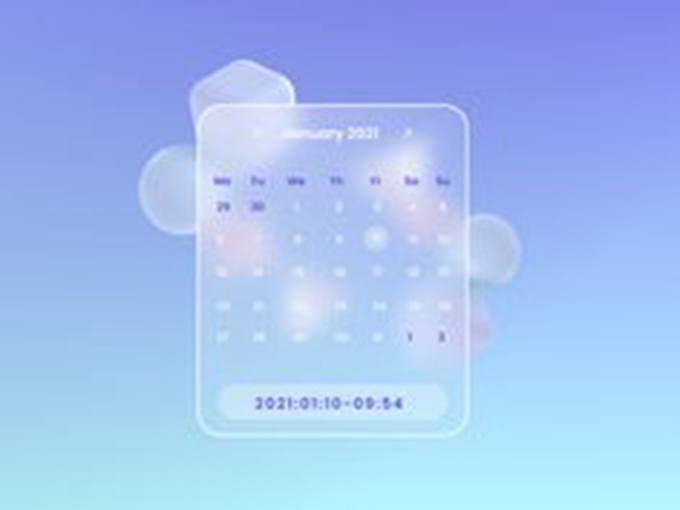Did you get your first iPhone or iPad and are questioning how you can obtain important apps comparable to YouTube, WhatsApp, Fb, Instagram, Uber, Gmail, Amazon, Google Maps, Spotify, Bible, Financial institution of America, and many others.?
Table of Content
- download apps
- ios app installs
- buy app store reviews
- play store optimization
On this step-by-step tutorial, we’ll information you thru the method of downloading your first apps from the App Retailer. We may also share some vital data associated to putting in iOS apps.
Obtain apps on iPhone and iPad
Please comply with all these steps so as.
1. Open the App Retailer
App Retailer is the one place from the place you’ll be able to obtain iOS and iPadOS apps. After you arrange your new or used iPhone or iPad, discover App Retailer and faucet its icon. You’ll most probably see it on the primary web page of the House Display screen. Right here’s the way it appears:
Notice: For those who can’t discover it, swipe down on the House Display screen or faucet the tiny Search button and sort App Retailer there. You will notice it within the outcomes from the place you’ll be able to faucet its icon to open it.
2. See the record of hottest apps
Opening the App Retailer will take you to the Immediately display, which exhibits apps curated by Apple. You possibly can discover it later. For now, faucet the Apps button from the underside of the display. Subsequent, scroll down, and you need to see a piece referred to as High Free Apps. Faucet See All subsequent to it.
3. Undergo the highest free and paid apps
The High Charts part has 200 free and 200 paid apps which are the preferred in your nation. Because you’re simply starting, we suggest exploring the Free Apps part. There you can find about 75% of the apps you want. Free apps present a GET button subsequent to them. Paid apps have a separate tab the place the value is proven in $ (Greenback), € (Euro), £ (Pound), ¥ (Yen), ₹ (Rupee), or your native foreign money.
4. Obtain helpful apps
To obtain a free app, faucet the GET button subsequent to it. Alternatively, faucet the app title to see its full description, after which faucet GET. The primary time you faucet GET, you could be requested to enter your Apple ID password. Please do this.
The steps to obtain a paid app are the identical, however you need to have a fee technique added to your Apple ID. We are going to see extra about this under.
5. Add your billing data
If that is your first ever Apple gadget, you almost certainly created a brand new Apple ID whereas establishing your iPhone or iPad. So, after you attempt to obtain your very first app, you will note an alert asking you to enter your billing deal with. It is a easy, one-time course of. You received’t be requested to do it once more within the close to future.
After tapping GET to obtain your first app, comply with the App Retailer alert and fill in your road, metropolis, state, ZIP code, nation, and cellphone quantity. There isn’t any compulsion so as to add your bank card particulars. Please be at liberty to decide on None because the fee technique. However if you wish to obtain paid apps or purchase songs, films, TV exhibits, subscriptions, and many others., you’ll be able to add your card particulars now. Or, you’ll be able to add them later.
6. App begins downloading
When you end including your billing deal with to your new Apple ID, your first app ought to start downloading. If not, return to the App Retailer, and faucet GET once more. When an app is downloading, you will note its app icon with a round progress hand on the iPhone House Display screen.
7. Obtain different apps
The App Retailer has over 2 million apps. Actually, you received’t be downloading even 1% of that. However, relying in your wants and the way a lot native house you might have in your iPhone, be at liberty to reopen the App Retailer and obtain different helpful apps. The High Charts part ought to assist, or you’ll be able to ask your family and friends which apps they use and obtain them.
8. Seek for a selected app by title
Open the App Retailer and faucet Search from the underside proper. Within the search field, sort the specified app title, and hit the search button in your keyboard. Whereas typing, you may as well choose one of many ideas that seem in real-time under the search field.
That is how one can obtain apps in your iPhone and iPad. I hope this tutorial was useful to you. You probably have questions, please discover the FAQs under.
FAQs
What to do if I don’t need to enter my Apple ID password each time I obtain free apps?
First, open the Settings app and faucet your title from the highest. Subsequent, faucet Media & Purchases > Password Settings. Now, enter your Apple ID password if requested. Lastly, flip off the Require Password swap beneath Free Downloads.
After following these steps, the primary time you obtain an app, it could ask on your Apple ID password. However after that, it received’t ask it once more, and you may confirm your buy utilizing Face ID or Contact ID. For those who don’t need to do even that, see our article on how you can obtain apps in your iPhone with out your Apple ID password, Face ID, or Contact ID authentication.
Why do I see an arrow button subsequent to an app title in iPhone App Retailer?
After you obtain a free or paid app, that app is linked completely to your Apple ID. Sooner or later, you don’t have to pay once more for that app obtain. So, when you efficiently obtain an app after which delete it out of your iPhone, the App Retailer will present a obtain arrow button subsequent to that app as an alternative of the GET or worth buttons. The obtain arrow signifies that a while previously, you had downloaded or bought this app. Faucet the arrow to set up that app once more in your iPhone.
The that means of assorted forms of buttons within the Apple App Retailer:
- UPDATE means you might have this app downloaded in your iPhone, however it’s outdated and must be up to date.
- The obtain arrow means you downloaded this app sometime previously however then eliminated it out of your iPhone.
- OPEN means the app is at the moment put in in your iPhone.
- GET means you might have by no means downloaded this free app.
- The worth subsequent to an app means you might have by no means bought that paid app.
The place is Google Play Retailer for iPhone?
Google Play Retailer is just not out there on iPhones. On Android telephones and tablets, Google Play Retailer is your trusted place to obtain apps. And on iPhones, the place to obtain apps known as App Retailer.
Do I have to obtain iPhone App Retailer?
You don’t. App Retailer comes pre-installed on all iPhones. You possibly can’t obtain or delete this app.
From the place can I obtain Apple apps?
Many important Apple apps like Mail, Climate, FaceTime, Notes, Maps, and extra come pre-installed in your iPhone. In addition to that, Apple additionally makes different apps you can obtain from the App Retailer. To do this, seek for any Apple app like Notes within the App Retailer. Subsequent, faucet Apple under the app title, and it’ll present all apps by that developer.
The place is the iOS launcher or iPhone launcher?
On iPhone or iPad, all of the apps you obtain are proven on the House Screens. In addition to that, while you swipe left on the final House Display screen web page, you get to App Library. This has all of your apps in correct folders. You possibly can deal with App Library because the central iOS launcher on your iPhone apps. For those who swipe down on the App Library display, it exhibits all of your apps in alphabetical order.
What to do if new iPhone apps are usually not downloading?
For those who can’t obtain new apps on iPhone, ensure you have added the billing deal with to your Apple ID. Additional, be sure that your iPhone is related to a steady Wi-Fi or mobile knowledge.
How can I take away downloaded apps from my iPhone?
There are a number of methods to delete apps out of your iPhone or iPad. The simplest technique is to faucet & maintain over an app icon on the House Display screen. Subsequent, faucet Take away App > Delete App > Delete.