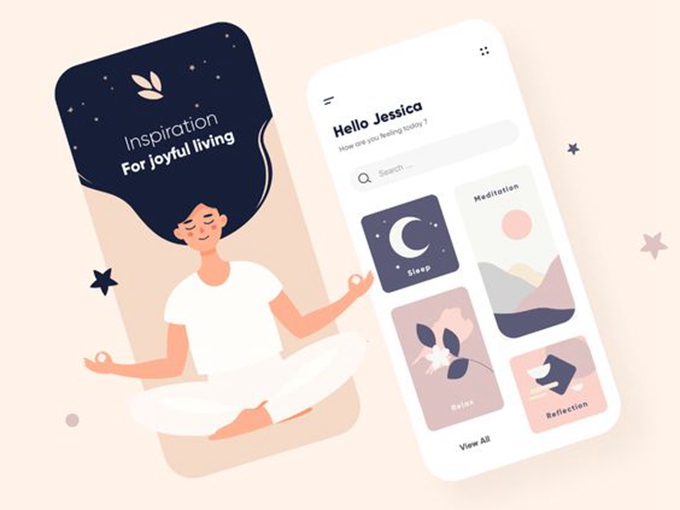What a lovely new iPhone you have! Whichever one of the many iPhones in Apple’s lineup you bought, the setup experience is identical. Here’s how to get acquainted with it to ensure a two- to four-year lifetime, give or take, of happiness. Or just one, if you’re an annual upgrader.
Table of Contents
Things always go more smoothly when you’re prepared, so make sure you have the following ready for the easiest possible setup:
- Your old phone (not essential, but it’s smart to have it handy)
- Your SIM card
- Your Wi-Fi details
- Your Apple account details (you must have an Apple account to use an iPhone)
Updated December 2021: We’ve tweaked this guide to reflect the latest version of iOS.
Back Up Your Old Phone
Start by backing up your old phone. If it’s an iPhone, this will make copying over your data a bit easier. The simplest method is to back up to iCloud by going to Settings, iCloud, iCloud Backup, and tapping Back Up Now. You can find alternative methods and more details in our guide on how to back up your iPhone. You can also take advantage of Apple’s Quick Start feature for switching iPhones simply by enabling Bluetooth on your old iPhone and having it nearby when you turn the new one on. We have a guide on how to switch iPhones that goes into more depth and offers some alternative methods, but we’re also going to go into it below.
If you’re coming over from Android, be sure to download the Move to iOS Android app from Google Play. On the Apps & Data screen during the setup process for your new iPhone, tap Move Data from Android. Go back to your Android phone, open the app, tap Continue, and follow the instructions from there. You can’t transfer everything, but you can bring over your contacts, messages, photos and videos, calendars, and email accounts. Some apps will even make the jump.
Setting Up Your New iPhone
Stick your SIM card into your new iPhone and hold down the power button to turn it on. You’ll be greeted by the Apple logo and the word “Hello” in many languages. Follow the onscreen instructions to connect to your Wi-Fi network, set up a six-digit passcode, Face ID, your Apple ID, and iCloud account, and activate Find My Phone and Location Services. You’ll also be asked if you want to set up Siri (you do!), which includes saying a few phrases so the assistant can get to know your voice.
It sounds like a lot of decisions and inputs, but the whole process takes only a few minutes. Better yet, none of these choices are binding; you can find them all again later in the Settings app.
After you’re done with the basics, it’s time to make that beauty truly yours, by topping it off with all of your contacts, apps, and content. You can do this the easy way or the hard way. Which path you choose will likely depend on whether this is your first iPhone or iPad.
If you’re an Apple vet and have your old iPhone handy, try Quick Start for the fastest path to getting that new iPhone set up. Just bring your new iPhone close to your old one, and confirm that you want to use the same Apple ID on the new device. An animation should appear on your new device; hover your old one over it until that image appears in your viewfinder. Enter your password at the prompt, and you’re on your way to setting up Face ID. From there, you can choose exactly what you want to back up, and which settings—including for Apple Watch, if you have one—you want to carry over.
Alternatively, you can simply select Restore from iCloud Backup or Restore from iTunes Backup. Then enter your Apple ID and password, and go grab a peppermint mocha while your iPhone restarts with all of your settings, preferences, apps, and more in place. In other words, it’ll be just like your old device, but … newer.
If this is your first Apple rodeo, or you just want a fresh start and like fiddling around in menus, select Set Up as New Phone, which will accomplish exactly what it sounds like. People coming from Android, remember that you can use the Move to iOS app when you get to the Apps & Data screen part of the setup process. You may also be interested in our useful iPhone tips for ex-Android users.
Otherwise, it’s just a matter of personalizing your preferences. Want to add an email account? Go to Settings, Accounts and Passwords. Want to fine-tune which apps refresh in the background (and drain your battery in the process)? Head to Settings, General, Background App Refresh, and toggle your little heart out. Want to save time on web forms? Go to Settings, Safari, Autofill and pre-load your contact info.
This new device will also have iOS 15 on it, which boasts some important new features, but you should change these privacy settings right away.
One last recommendation: Get rid of the clutter. iOS 15 lets you delete Apple’s many, many stock apps. Do it! It feels great, I promise. Oh, and while you’re digging around in Apple’s software go to Settings, Focus to take advantage of the new and improved Do Not Disturb mode that lets you cut down on the constant stream of alerts and enjoy a little quiet time.
There’s more than one way to iOS, but hitting those basics should at least get you started on the right path.