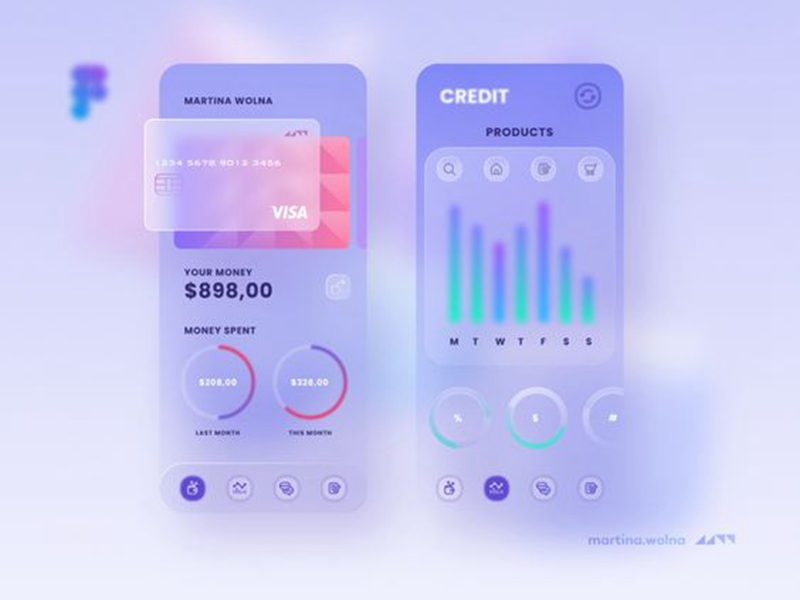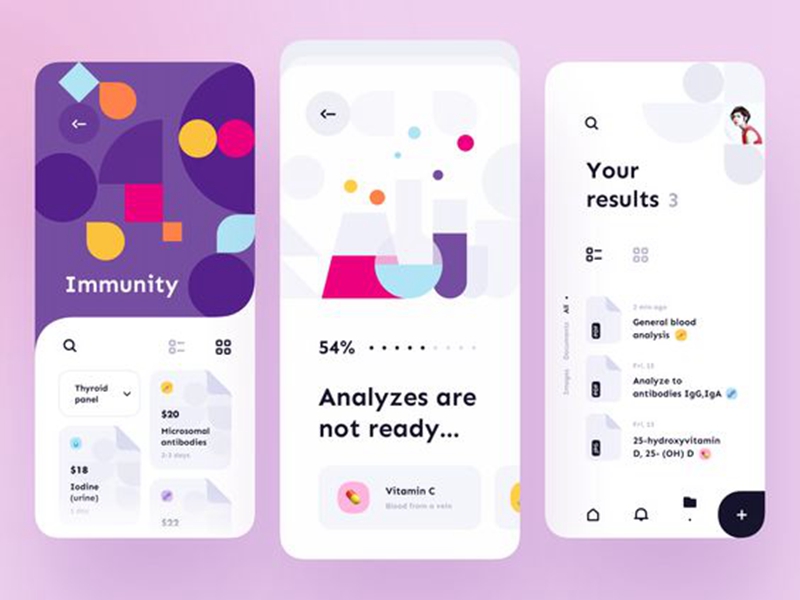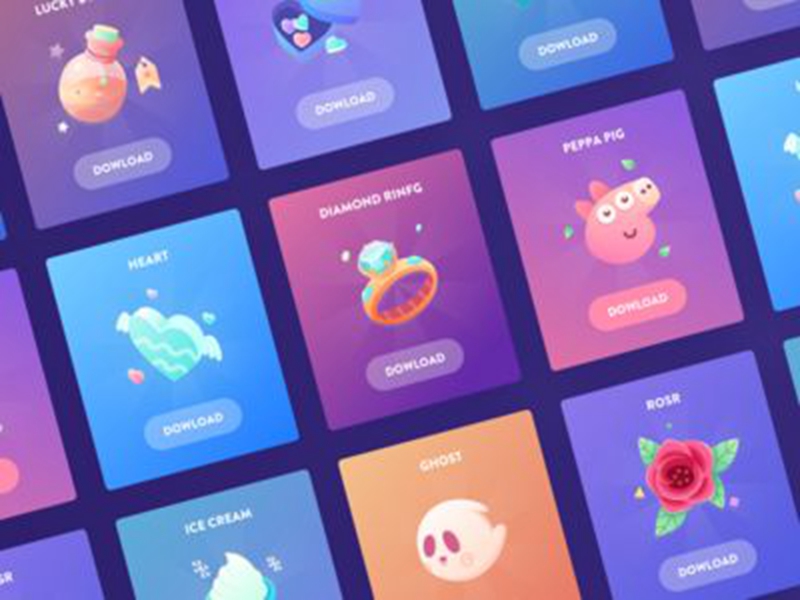Essentially the most recognized choice on the time to file a video of what was in your iOS system’s display screen was to make use of the simulator in your Mac. As a result of video is getting used an increasing number of to current an app, Apple and different corporations have made it a lot less complicated for us.
- Table of Content
Earlier than we check out your choices, let’s discuss why you would possibly need to seize footage out of your app or recreation.
WHY RECORD YOUR SCREEN?
There are a number of makes use of to recording your iPhone or iPad display screen.
At apptamin we produce app trailers and recreation trailers. In quite a lot of the app retailer movies and cell video advertisements we create, we present the precise app. As a result of it’s an effective way to present a way to what your app is all about to the particular person watching the video! So that is one thing our company does every day.
That is very true for iPhone App Previews (movies on the iOS App Retailer) due to Apple’s pointers that state that the movies needs to be principally based mostly on captured footage.
If you happen to surprise why you would possibly need to have an app retailer video (whether or not an iPhone App Preview or a Google Play Retailer video), the reply is that these movies (accomplished effectively) may help you enhance your conversion charge and get extra downloads. It’s a part of your App Retailer Optimization technique.
There are a few different makes use of to recording your display screen: you may present a demo of your app throughout an inside presentation or to buyers, file a video you’re displaying in your telephone, and so forth.
RECORD DIRECTLY FROM YOUR IPHONE OR IPAD (IOS 11)
There was a time the place you wanted to jailbreak your iPhone or your iPad to have the ability to do that. However since iOS 11, Apple launched a means to do that.
First, go to Settings -> Management Middle -> Customise Controls in your telephone than faucet the “+” button subsequent to Display screen Recording.
Now open Management Middle, and faucet the recording button. There’s a 3 seconds countdown and after that the display screen begins recording (you’ll see the standing bar turning to crimson).
To cease recording you simply faucet the crimson standing bar on the high of your display screen, then faucet Cease. Or you may open the Management Middle once more and faucet the (crimson) recording button.
A number of choices assist you to outline the video/audio format (can not file system audio), the framerate (on a scale, you may’t truly select which framerate you’re utilizing) , whether or not to point out “faucets” (a circle that highlights the place the faucets are accomplished) or if the telephone is utilized in portrait or panorama mode.
That is fairly cool. However in some cases you would possibly nonetheless need to use QuickTime Participant (see beneath), since you don’t need to show the crimson standing bar (or have it displayed not “formatted” by Apple) or for body charge causes. That’s why at our app video company we nonetheless use QuickTime to file iPhone screens.
QUICKTIME PLAYER
This feature was launched with iOS 8 and OS X Yosemite, and is what we advocate to file iPhone display screen or iPad display screen. All of your want is:
- An iOS system working iOS 8 or later
- A Mac working OS X Yosemite or later
- Lightning cable (the cable that comes with iOS units)
No want for jailbreak, a 3rd celebration app or further {hardware}.
Listed here are the steps to do it:
- Join your iPhone or iPad to your Mac through the lightning cable
- Open QuickTime participant
- Click on File then choose ‘New Film Recording’
- A recording window will seem (with you in it, probably). Click on the little arrow of the drop down menu in entrance of the file button, then choose your iPhone or iPad
- Choose the Mic of your iPhone if you wish to file music/sound results
- Click on the Report button. Now carry out the duties in your iOS system that you simply need to file
- As soon as accomplished faucet the cease button and save the video.
Fast tip: by hitting Cmd + T you’ll be capable to straight trim your video earlier than saving it, so that you solely preserve the related a part of the recording.
If you happen to’re working into any points (it should occur), replace each your iPhone (iOS up to date) and your Mac.
SCREENFLOW
ScreenFlow supplies the same solution to file your iOS system, like QuickTime does. The bonus is that you may additionally edit the video inside ScreenFlow, as an alternative of getting to open one other program, like iMovie.
Generally, ScreenFlow can be higher at capturing video, the place QuickTime will be uneven. Since QuickTime is free, you need to attempt that first.
But when that doesn’t work to effectively, then give ScreenFlow a attempt.
To get began, merely plug in your iOS system to your Mac with a Lighting cable and open ScreenFlow. It would mechanically detect your system and provide the choice to file that display screen.
Ensure that the Report Display screen from field is checked and the precise system is chosen. If you wish to file the audio too, test the Report Audio from field and be sure that the precise system is chosen.
Then hit the file button and begin doing all your app demo. As soon as you’re accomplished recording, ScreenFlow will open the enhancing display screen.
EL GATO
Earlier than Apple made it easy to file your iOS system with the QuickTime participant, at Apptamin we used one of many Elgato recreation seize units which was principally recognized to avid gamers.
Right here was the total setup:
- iOS system
- iPhone to HDMI adapter (like this one)
- HDMI cable
- El Gato recreation seize system
Take a look at the video beneath for extra data.
[youtube]https://www.youtube.com/watch?v=YlpzbdR0eJw[/youtube]
REFLECTOR
We additionally used the Reflector app on the very starting, and nonetheless use it for particular movies when taking pictures reside.
Reflector 2 at present prices $14.99 and let’s you mirror what’s taking place in your iOS or Android system display screen on the pc, utilizing AirPlay mirroring or Google Solid . There are Mac and Home windows variations.
What’s nice about Reflector is that it doesn’t require any cable: simply your iPhone (or iPad) and a pc.
Reflector can file your iPhone display screen at as much as 60fps, allows you to embrace system frames when recording and file a number of units on the similar time. Nevertheless, it’s not potential to file with a decision as excessive as you are able to do with QuickTime participant (1080 x 1920 with an iPhone 6 Plus for instance).